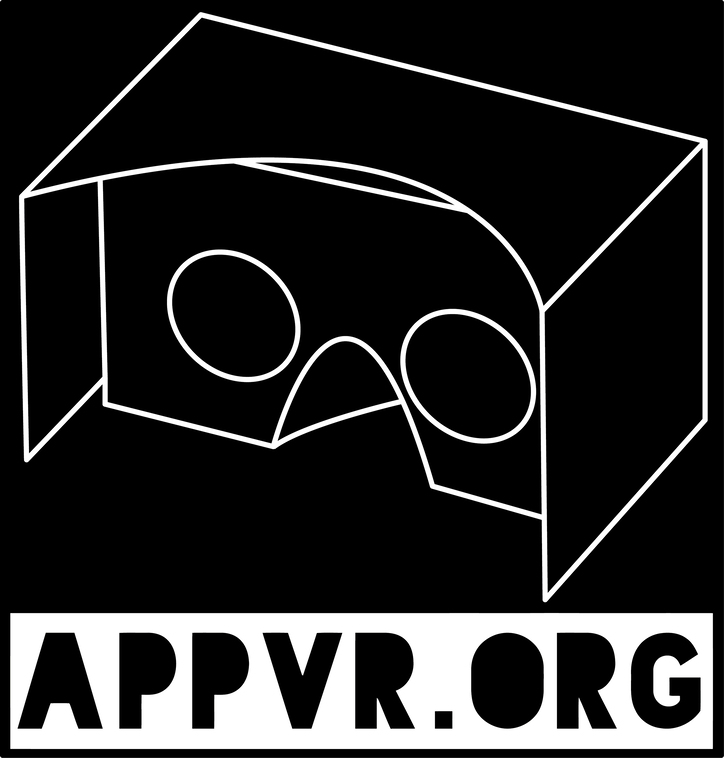How to enable developer mode on Meta Quest 2

To install game using the apk file downloaded from appvr.org, you will need to enable Developer mode on your Meta (Oculus) Quest 2 device.
Note: Enabling Developer mode DOES NOT void the device’s warranty.
To enable Developer mode, you need to meet the following conditions:
– Have a registered and authenticated Developer account with Meta
– Have a smartphone with Meta Quest application installed
– Have Meta’s VR headset (Obviously)
Registering as a developer with Meta
Step 1: Go to the Meta Developer website. You can create a new account or use your Facebook/Instagram account. However, I recommend that you create a new account, because using an existing Facebook / Instagram account will lose the option of “verifying account by phone number” which is much easier than choosing “verìying account by credit card”.
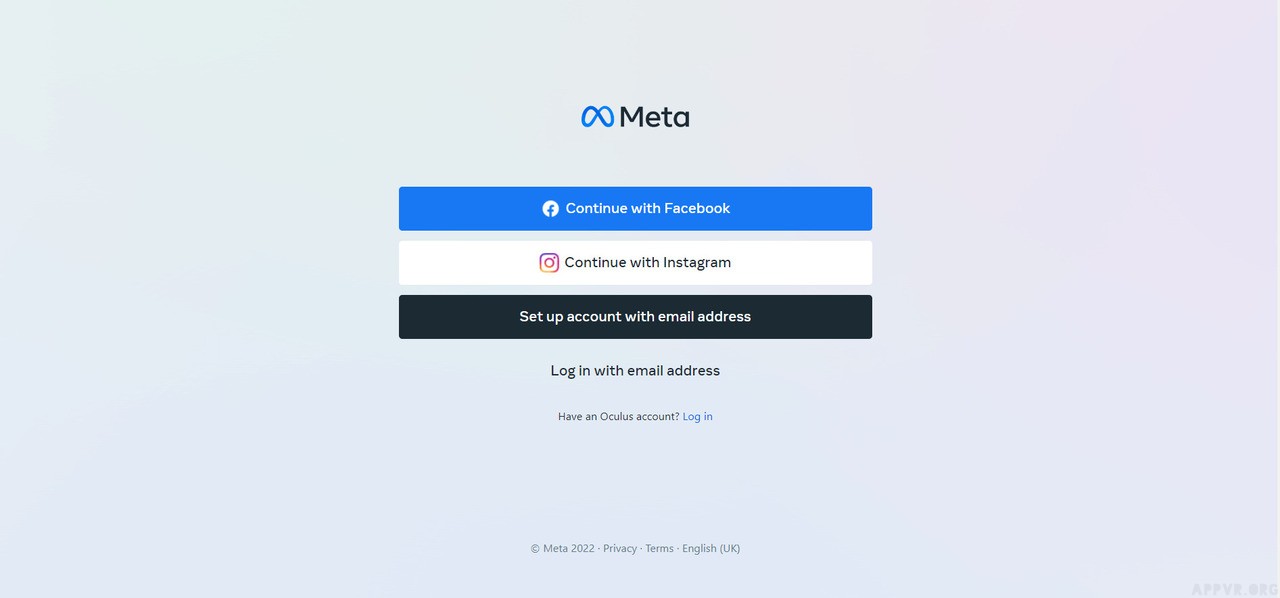
Step 2: After logging in / creating an account, you will have 2 options to authenticate your account:
– Authentication by credit card: Enter card number, CVV, expiration date and country of issuance. You will not be charged for account verification.
– Authentication by phone number: Enter your phone number and Meta will send a verification code via text message.
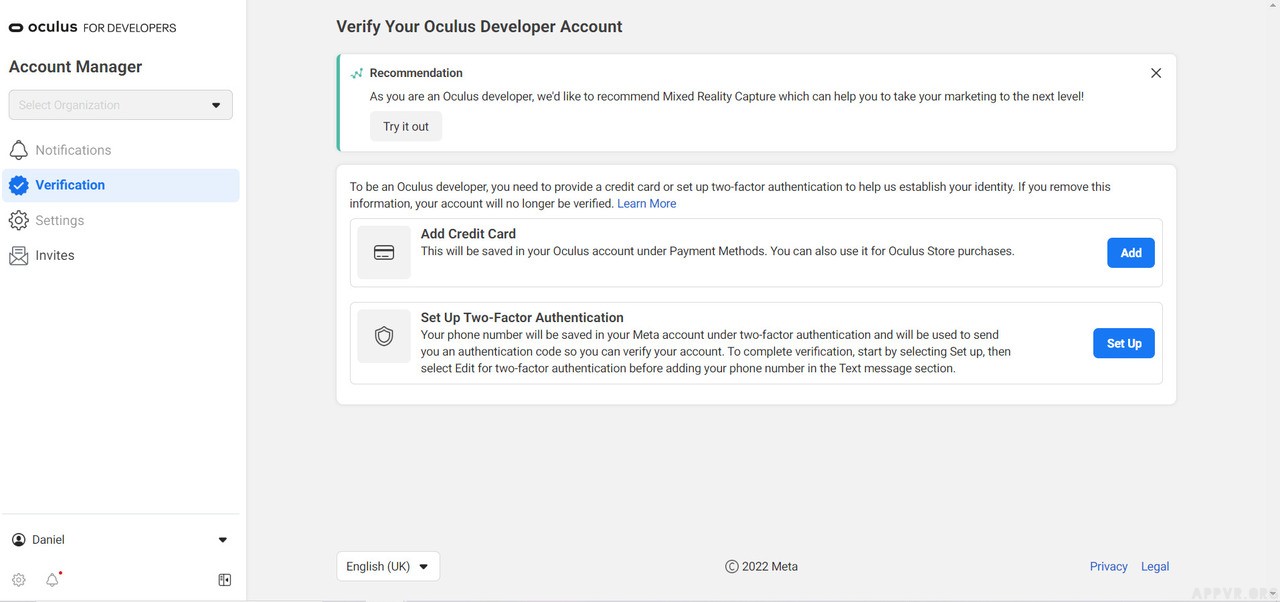
Step 3: Enter the name of your organization. In case you really are a developer working for a software company or studio, I will not discuss it here. If you only create an account to install the apk file, you can just create a new organization with whatever name you want, as long as it doesn’t match the names of the registered organizations. Meta will not check it. The name cannot contain a certain special characters.
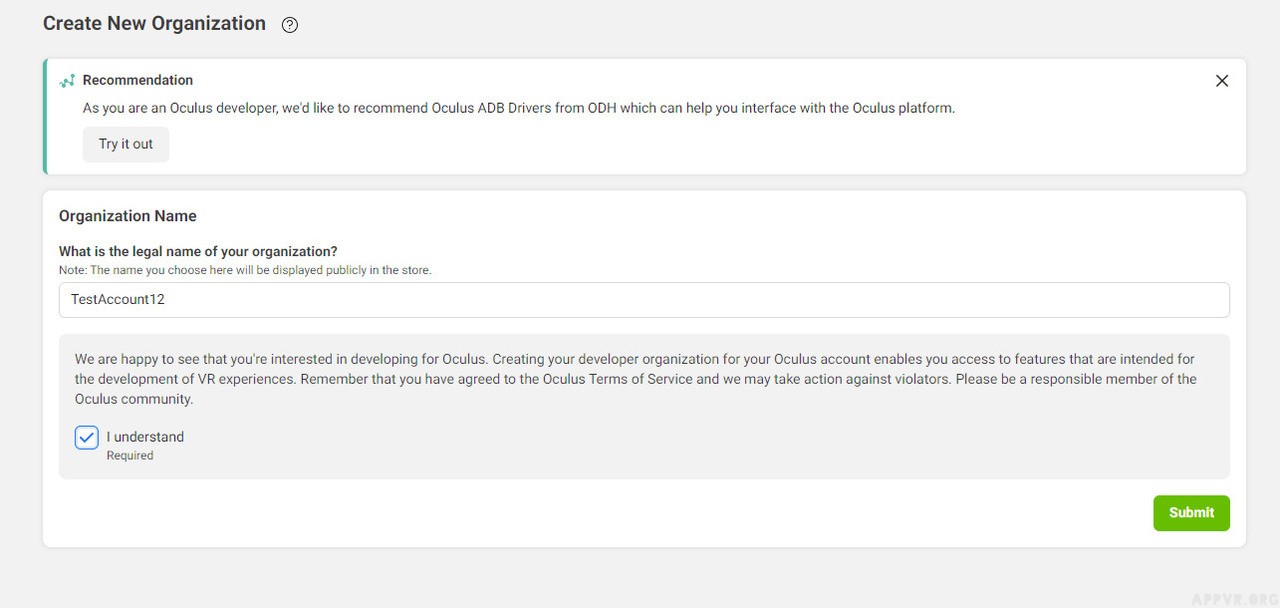
Step 4: Enter your Developer account name, agree to the terms and conditions, then press Submit. You will receive a message notify that your account has been created successfully.
Registering as a developer with Meta
Step 1: Turn on your VR headset, connect the headset to Wifi and place it next to you
Step 2: Connect your phone to the same Wifi as your VR headset. Download the Meta Quest app from the App Store/Google Play and install it on your phone. Sign in to the app with the Developer account you just registered with.
Step 3: From the app go to “Menu” on the bottom-right then click the “Devices” icon
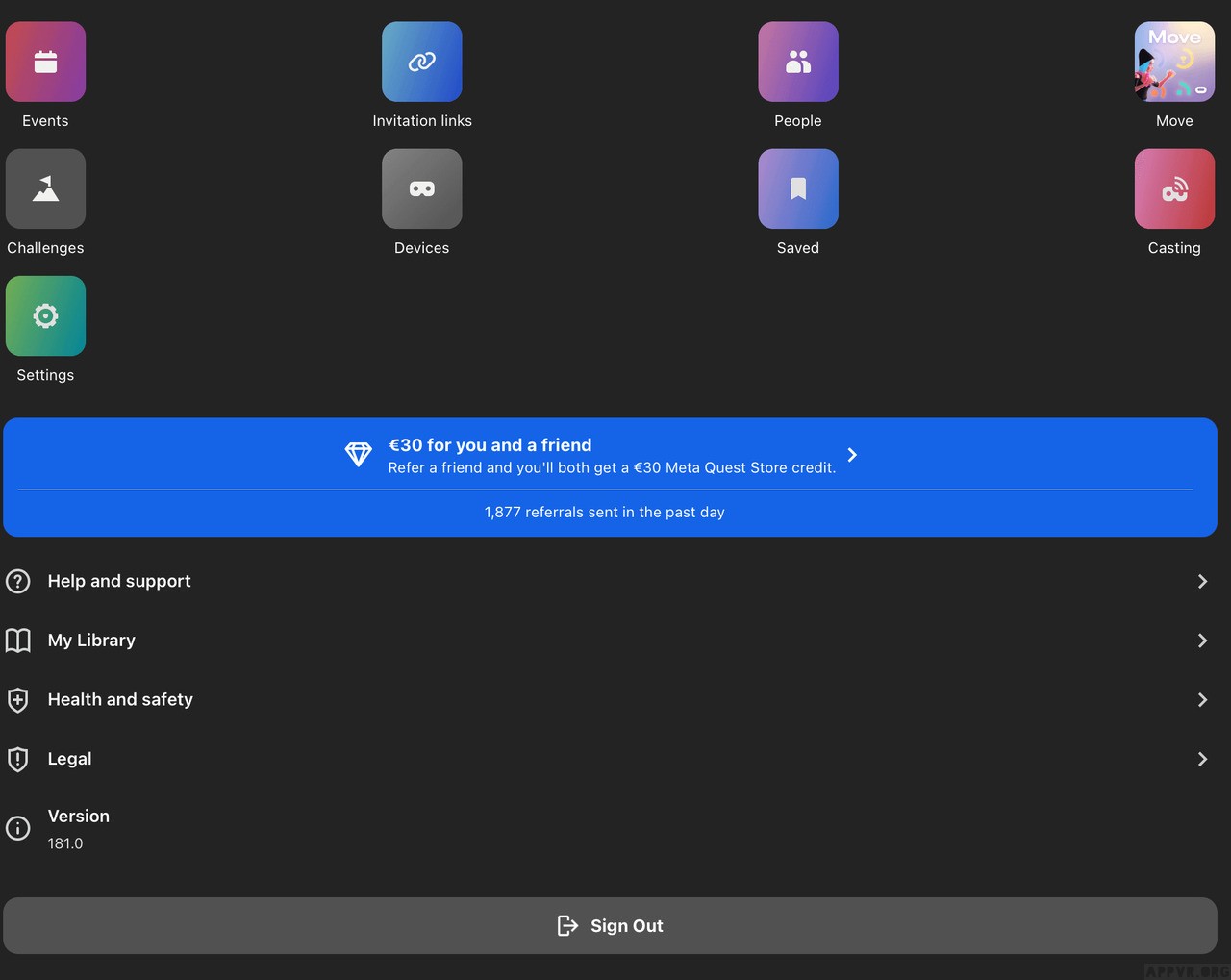
Step 4: If your VR headset is connected to the same Wifi as your phone, it will show up in this Devices section. You can also connect your phone to VR headset via bluetooth. But since the stability of bluetooth pairing is worse than the wifi connection, I do not recommend this option.
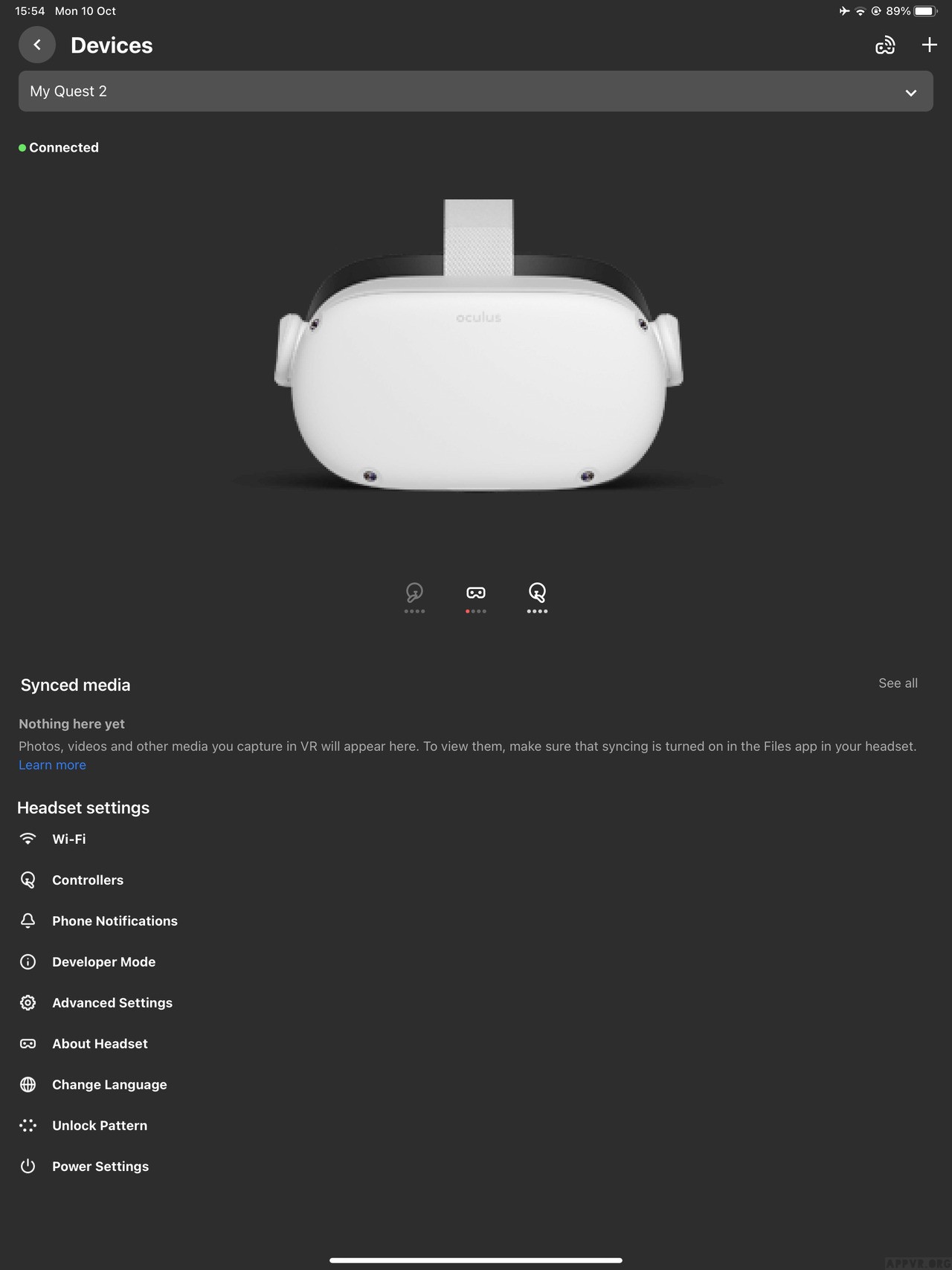
Step 5: Select the Developer Mode in the Devices section, then toggle the Developer mode option to on. Congratulations, Developer mode on your device is now enabled.